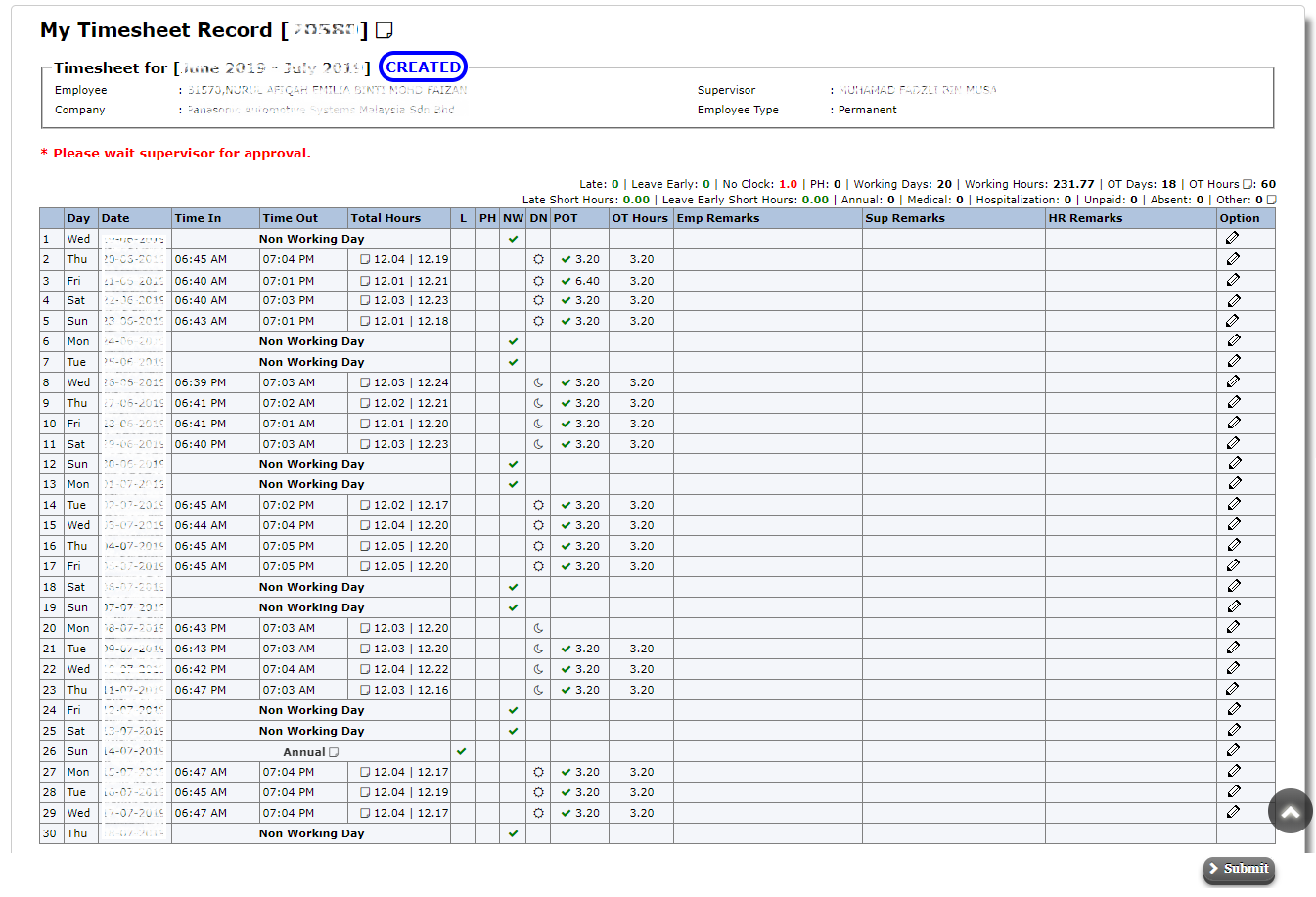Navigation
View timesheet and overtime details
Please follow these steps to view your timesheet and overtime details:
1. Login to Vstaff > Timesheet > My Timesheet to view your timesheet and overtime details.

2. Explanation of the My Timesheet Records page:
1. Filter function – Employee’s timesheet records can be filter by Year.
2. Type – Indicate timesheet or overtime (**If applicable)
3. Tid/ OTid – Indicate timesheet submission Id and OT submission ID
4. Period – Indicate timesheet or overtime records period by month (according to payroll cut off period)
5. Status – Indicate the status for Timesheet or Overtime submission
- Created – create the timesheet or overtime
- Submitted – timesheet or overtime submission pending for approval
- Rejected – timesheet or overtime submission have been rejected
- Approved – timesheet or overtime submission have been approved
6. Log – Cursor your mouse to view log record for the timesheet or overtime submission
7. Options – To View, Edit and Create the timesheet or overtime
- View – click to view the timesheet or overtime submission details
- Edit – click to edit the timesheet or overtime submission
- Create – click to create the timesheet or overtime
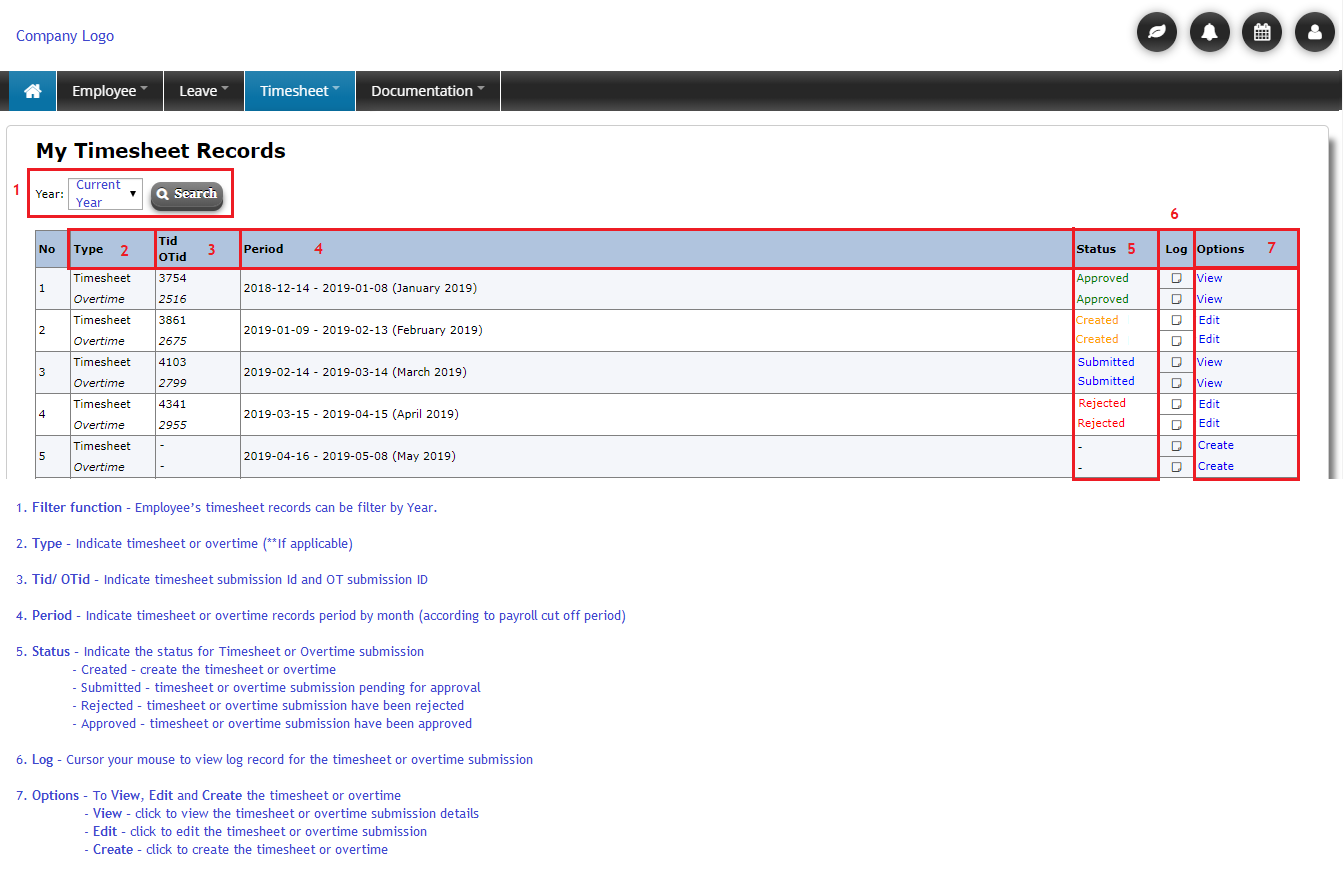
3. Click Edit at Option column to edit timesheet/ Overtime details. The Explanation of the My Timesheet Record page:
1. Indicate timesheet submission information, eg. employee id and name, supervisor’s name, etc.
2. Summary for timesheet submission, eg. total day of late for the month, total day of leave early for the month, total working days for the month, total working hours for the month, total OT hours for the month, ect.
3. Time in & Time Out – Indicate employee’s working time per day
4. Total Hours – Indicate employee’s total working hours per day
5. L (Leave) – Indicate ✔ for leave that has been approved in the column, eg. Annual, Unpaid Leave, Hospitalization, Maternity Leave, etc.
6. PH (Public Holiday) - Indicate ✔ for public holiday declare by company in the column, eg. Hari Raya Puasa, Chinese New Year, ect.
7. NW (Non-working day) - Indicate ✔ for non-working day set by company in the column
8. DN (Day & Night shift) - Indicate working shift for the day, eg.  as Day shift and
as Day shift and  as Night shift
as Night shift
9. POT (Pre-OT) – Indicate ✔ and total Pre-OT hours that has been approved in the column
10. OT Hours – Indicate total OT hours per day in the column
- If employee did not apply & get approval for Pre-OT then the total OT hours will not be shown
- OT Hours conditions:
|
POT |
Actual working hour for OT |
OT Hours |
|
2 |
2 |
2 |
|
2 |
1 |
1 |
|
1 |
2 |
1 |
11. Emp Remarks, Sup Remarks & HR Remarks – Allowed employee, supervisor & HR to insert remarks
12. Options – To Edit details for timesheet submission
- Click Edit & Timesheet Employee Remarks pop up box will show
– Insert Remark (if any) in the Timesheet Employee Remarks pop up box & click “Save” button to edit timesheet submission
13. ✖ without working hours indicate – Indicate employee did not clock in or clock out when reporting to work
14. ✖ with working hours - Indicate employee reporting late to work or leave early from work
15. Absent - Indicate employee did not clock in & clock out and do not have any approved leave on the working day
16. Click “Submit” button to submit the timesheet for approval
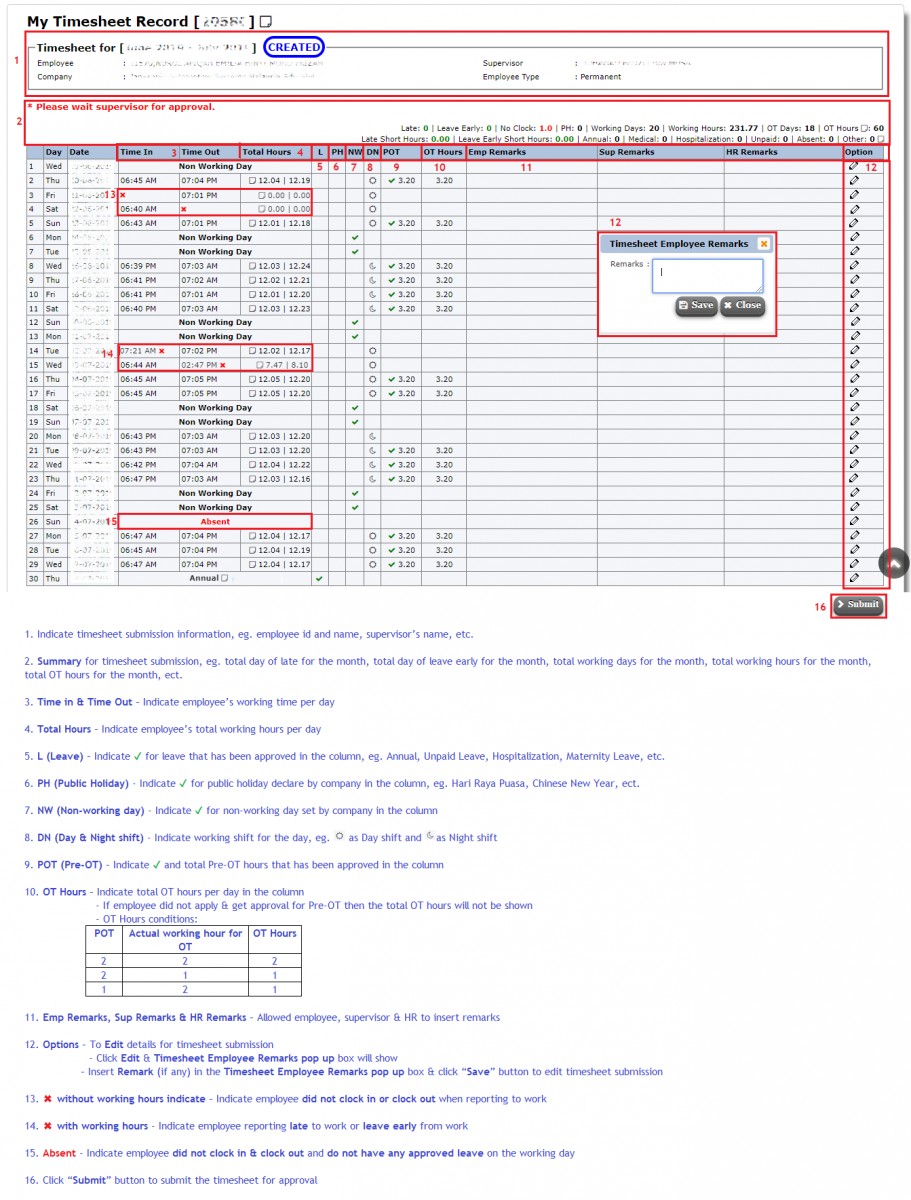
17. Example for completed timesheet submission