Navigation
Approve employee leave application
Please follow these steps to approve your employee leave application:
1. Login to Vstaff > Supervisor > Leave Pending to approve employee’s leave application
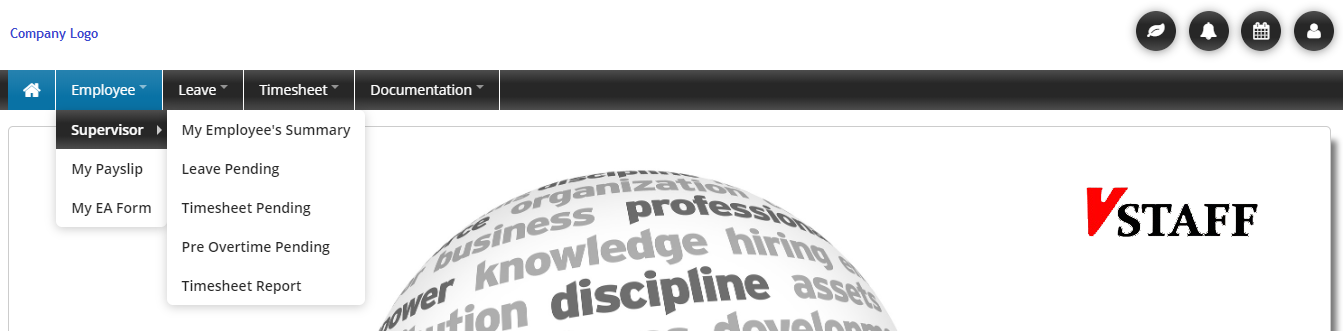
2. Click on Leave Pending tab. Explanation of the Leave Pending page:
1. Leave Pending – Show all employee who submit leave application
2. Filter function – Employee’s leave application can be filter by Employee’s Cost Centre (CC), Division (Div), Group (Grp), Employee Type (Empl), Category (Cat), Sub Category (Sub Cat), Employee Status (Active Emp) & Employee Id/Name
3. Leave Type – Indicate type of leave application, eg. Annual leave, Unpaid leave, Maternity leave, ect.
4. Apply For – Indicate duration for leave application, eg. Full day or 1st half day
5. From & To – Indicate date of leave application
6. Day – Indicate total day of leave application
7. Emergency – Indicate whether the leave application is emergency, eg. ✖ or ✔
8. Remarks – Cursor your mouse to view reason for the leave application
9. Status – Indicate the status for leave application
- Pending – leave application pending for approval
10. Log – Cursor your mouse to view log record for the leave application
11. Options – To View, Approve and Reject the leave application
- View – click to view the leave application details
- Approve – click to approve the leave application
- Reject – click to reject the leave application, must insert the reason reject
12. Select box & Approve Leave button – Tick the select box and click “Approve Leave” button to approve the leave for selected employees’ leave application
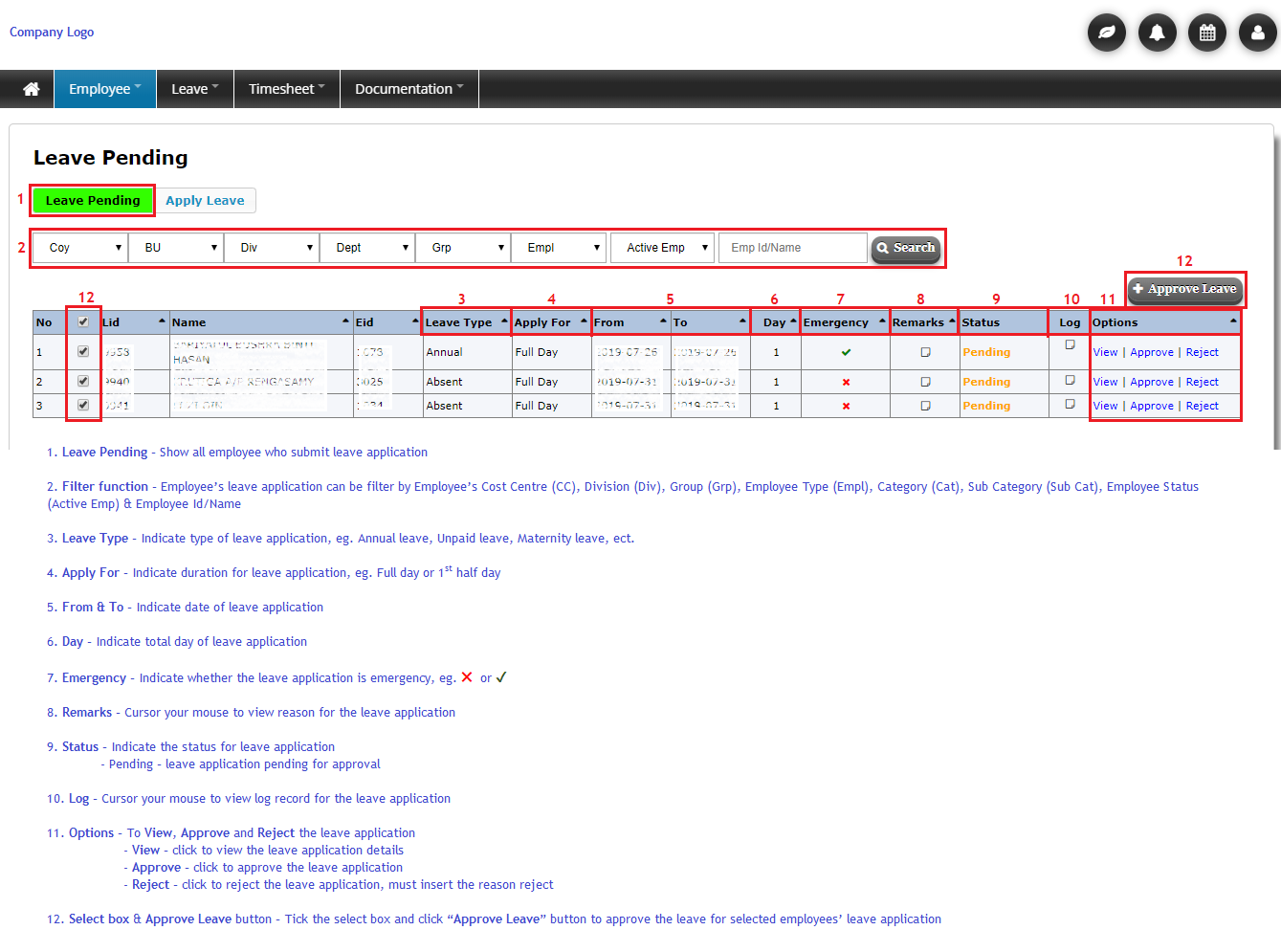
3. Click on Apply Leave tab. Explanation of the Apply Leave page:
1. Apply Leave – Apply leave for employee
2. Filter function – Apply leave for employee can be filter by Employee’s Cost Centre (CC), Division (Div), Group (Grp), Employee Type (Empl), Category (Cat), Sub Category (Sub Cat), Employee Status (Active Emp) & Employee Id/Name
3. Options – To Apply leave for employee and view employee leave history Report
- Apply – click to apply leave for employee
- Apply Leave pop up box will show
- Report – click to view employee leave history
4. Select box & Apply Leave button – Tick the select box and click “Apply Leave” button to apply leave for selected employees
5. Apply Leave pop up box – Fill up the leave details & click “Apply” button to apply leave for employee.
** Select box function only applicable for apply same date leave for more than 1 employee
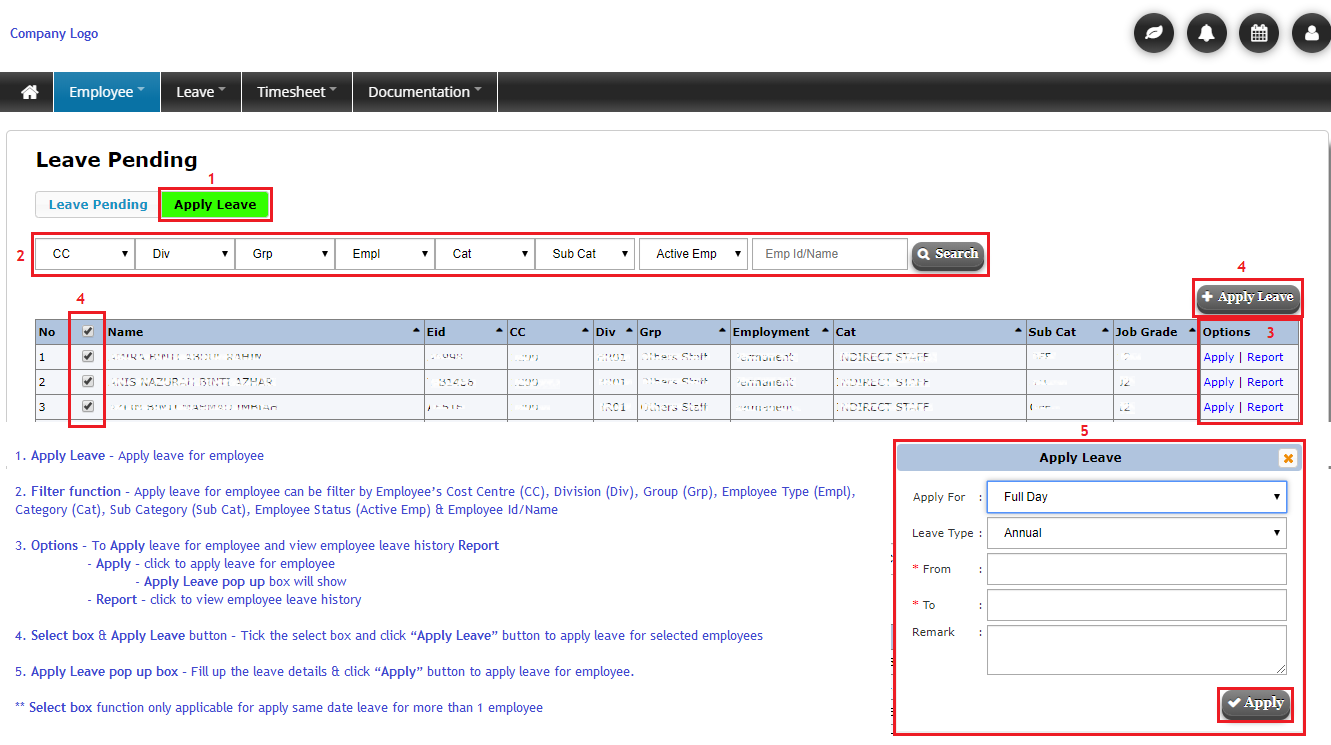
Employee_Supervisor_Leave_01