Navigation
Manage staff sales details ( HR Role )
Please follow these steps to manage staff sales details. ( HR Role )
1.Login to Vstaff > VSales > vSales Administration > Import New Sales
.png)
- 1.1 HR can upload all the sales by using Import New Sales function.
- 1.2 HR have to use the template given to upload the sales for their staff. HR can choose to upload the sales weekly or just upload while end of the month.
- 1.3 Select the sales period for upload.
- 1.4 After sales period is selected, upload the file.
2. Login to Vstaff > VSales > vSales Administration > Total Sales
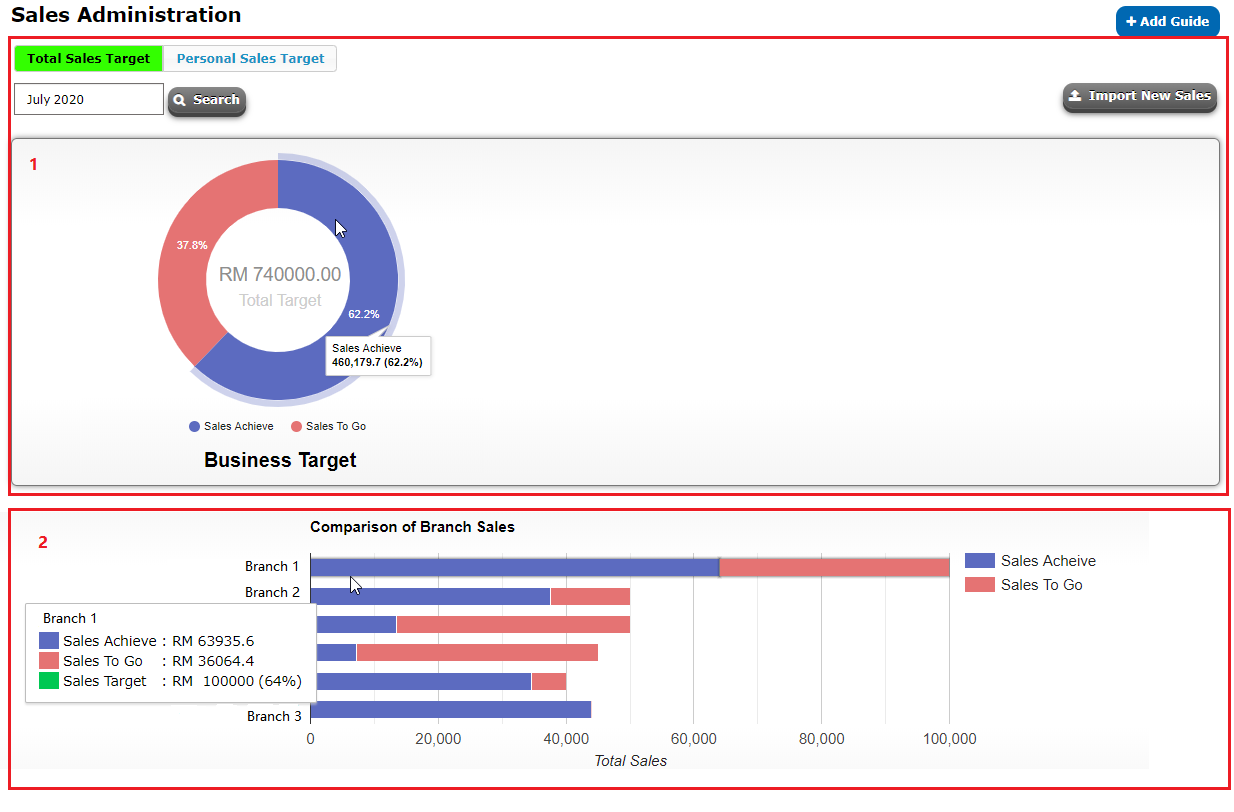
- 2.1 Total Sales - After upload sales, HR can see the total sales and target for the branches. By pointing to the chart will show sales achieve amount and also sales to go amount.
- 2.2 From here HR can see the comparison of each branch sales. By pointing to the branch will also sales archive, sales to go and sales target of the branch.
3. Login to Vstaff > Vsales > vSales Administration > Personal Sales Target
.png)
3.1 Go to Personal Sales Target.
3.2 HR can check back previous sales by selecting the month. HR can also use the filter function to get staff sales details. BU;Business Unit, Empl;Employee Type, Cat;Category, Sub Cat;Sub Category.
3.3 After search it will show staff’s sales details.
3.4 Once the sales had been upload by HR, the status will be approved.
3.5 HR can edit the sales amount by using edit function if there is any wrong after upload the sales.
3.6 Before pre-run the payroll, HR have to tick all the sales and confirmed only then only will appear in payroll.
3.7 Confirm the sales.
3.8 After sales are confirmed, the status will from approved change to confirmed.
3.9 HR can view the confirmed sales to do checking, if the sales amount are wrong HR still can reset the status back to approved and edit to the correct amount.
3.10 ​​​Once payroll had been pre-run, payroll status will show prerun.
3.11 ​​​​​​​Once payroll had been committed, payroll status will show final.