Navigation
Approve employee Pre Overtime application
Please follow these steps to approve your employee Pre Overtime application:
1. Login to Vstaff > Supervisor > Pre Overtime Pending to approve your employee’s Pre Overtime application.
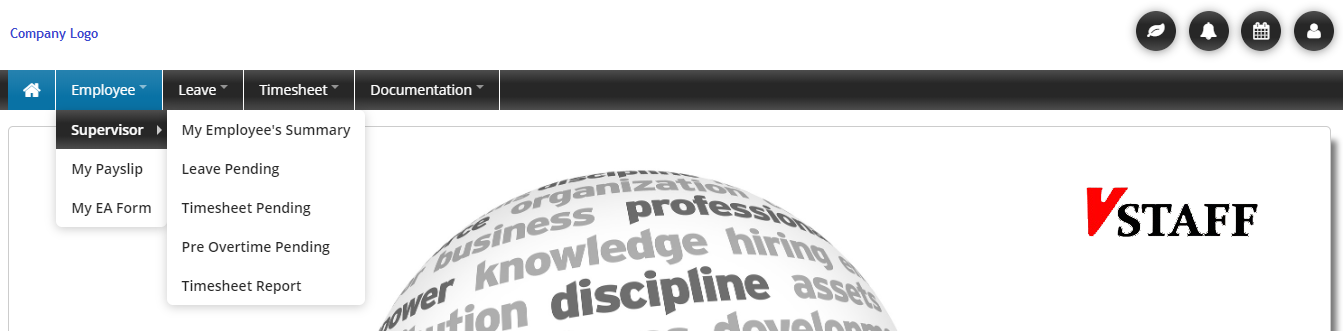
2. Click on Pre OT Pending tab. Explanation of the Pre OT Pending page:
1. Pre OT Pending – Show all employee who submit Pre OT application
2. Filter function – Employee’s Pre OT application can be filter by Year, Pre OT submission status (Submitted, Resubmitted, Rejected, Created, Approved), Employee’s Cost Centre (CC), Division (Div), Group (Grp), Employee Type (Empl), Category (Cat), Sub Category (Sub Cat), Employee Status (Active Emp) & Employee Id/Name
- Pre OT submission status explanation:
- Submitted – submit for approval
- Resubmitted – re-submit for approval after have been rejected earlier
- Rejected – have been rejected earlier
- Created - have been created but yet to submit for approval
- Approved - have been approved
3. Period – Indicate Pre-OT application period by month (according to payroll cut off period)
4. Day – Indicate day for Pre-OT application, eg. Monday, Wednesday, etc.
5. Date – Indicate date of Pre-OT application
6. OT Start & OT End – Indicate Pre-OT application time per day
7. Hours – Indicate Pre-OT application hours that employee apply per day
8. Remarks – Cursor mouse to view reason for the Pre-OT application
9. Status – Indicate the status for Pre-OT application
- Submitted – submit for approval
- Resubmitted – re-submit for approval after have been rejected earlier
- Rejected – have been rejected earlier
- Created - have been created but yet to submit for approval
- Approved - have been approved
10. Log – Cursor mouse to view log record for the Pre-OT application
11. Options – To View, Edit, Del, Approve and Reject the Pre-OT application
- View – click to view the Pre-OT application details
- Edit – click to edit the Pre-OT application details
- Del – click to delete the Pre-OT application
- Approve – click to approve the Pre-OT application
- Reject – click to reject the Pre-OT application, must insert the reason reject
12. Select box & Approve Leave button – Tick the select box and click “Approve” button to approve the Pre-OT for selected employees’ Pre-OT application
13. Edit Pre OT pop up box – Edit the Pre-OT details & click “Save” button to edit Pre-OT for employee.
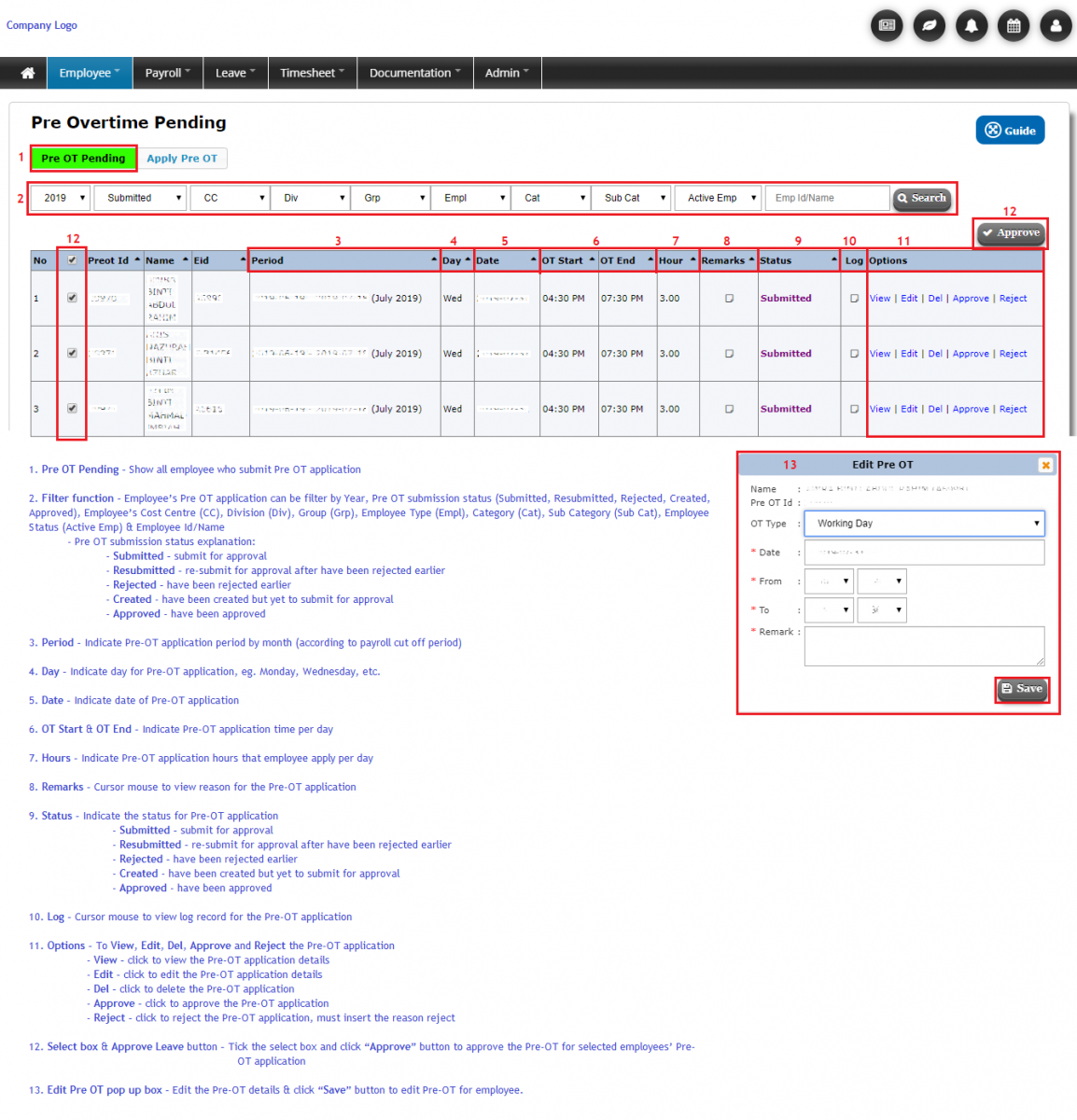 3. Click on Apply Pre OT tab. Explanation of the Pre OT page:
3. Click on Apply Pre OT tab. Explanation of the Pre OT page:
1. Apply Pre OT– Apply Pre-OT for employee
2. Filter function – Apply Pre-OT for employee can be filter by Employee’s Cost Centre (CC), Division (Div), Group (Grp), Employee Type (Empl), Category (Cat), Sub Category (Sub Cat), Employee Status (Active Emp) & Employee Id/Name
3. Options – To Apply Pre-OT for employee
- Apply – click to apply Pre-OT for employee
- Apply Pre OT pop up box will show
4. Select box & Apply Pre OT button – Tick the select box and click “Apply Pre OT” button to apply Pre-OT for selected employees
5. Apply Pre OT pop up box – Fill up the Pre-OT details & click “Apply” button to apply Pre-OT for employee.
** Select box function only applicable for apply same date and time Pre-OT for more than 1 employee
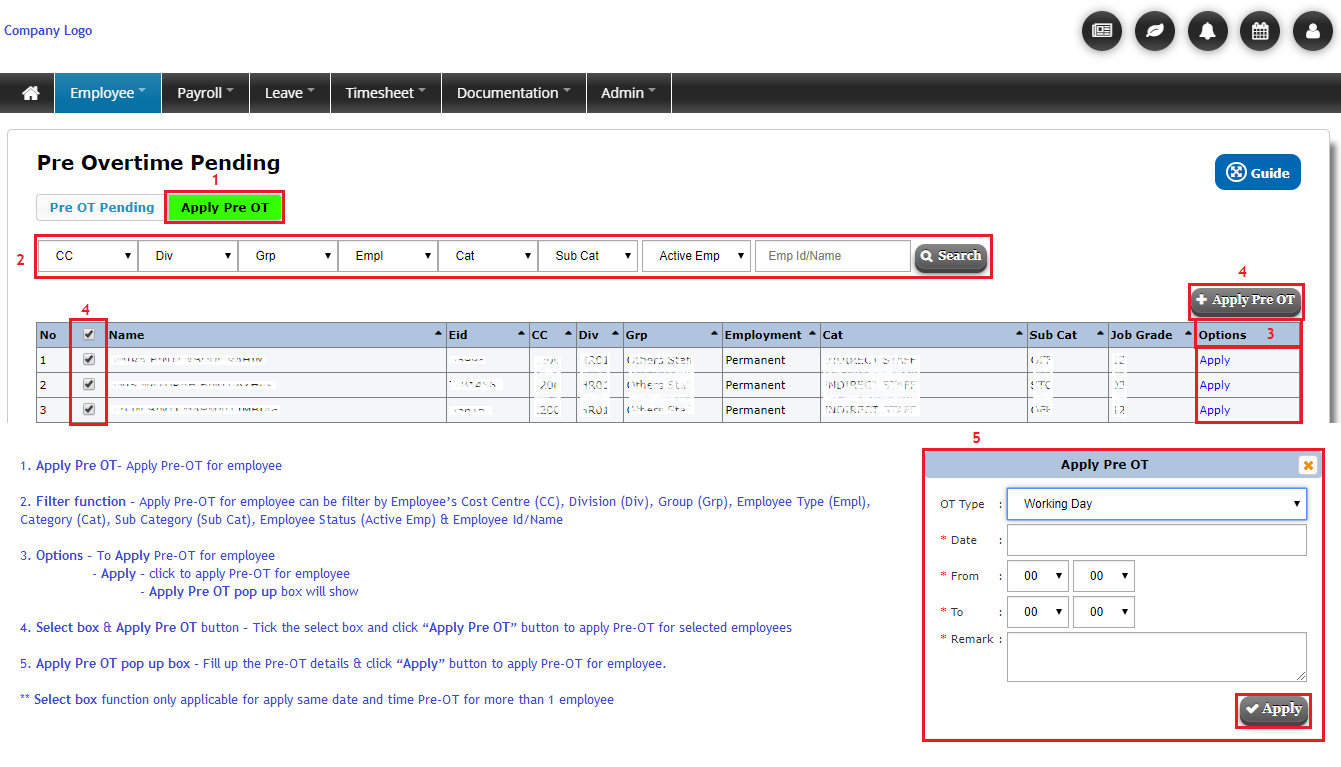
________________________________________________________________________________________________________________________________________
Please follow these steps to approve your employee Pre Overtime application: (If applicable)
1. Login to Vstaff > Employee > Supervisor > Pre Overtime Confirmation to approve your employee Pre Overtime application.

2. Click “View” to view your employee submitted Pre Overtime application and click “Approve” or “Reject” button for the employee Pre Overtime application. If “Reject” kindly give reason. Pre Overtime Confirmation can be view by Month, it can filter by Employee Status, OT Status and Employee Name/Id.
Pre Overtime application status explanation:
1. Created - Pre Overtime application has been created by employee
- There is option for "View" (to view details of Pre Overtime application)
2. Submitted - Pre Overtime application has been submitted by employee for approval
- There are option for "View" (to view details of Pre Overtime application), "Approve" (to approve Pre Overtime application) & “Reject” (to reject Pre Overtime application)
3. Approved - Pre Overtime application has been approved
- There is option for "View" (to view details of Pre Overtime application)
4. Rejected - Pre Overtime application has been rejected, pointed mouse to the small note beside "Rejected" to view the reason for application has been rejected
- There is option for "View" (to view details of Pre Overtime application)
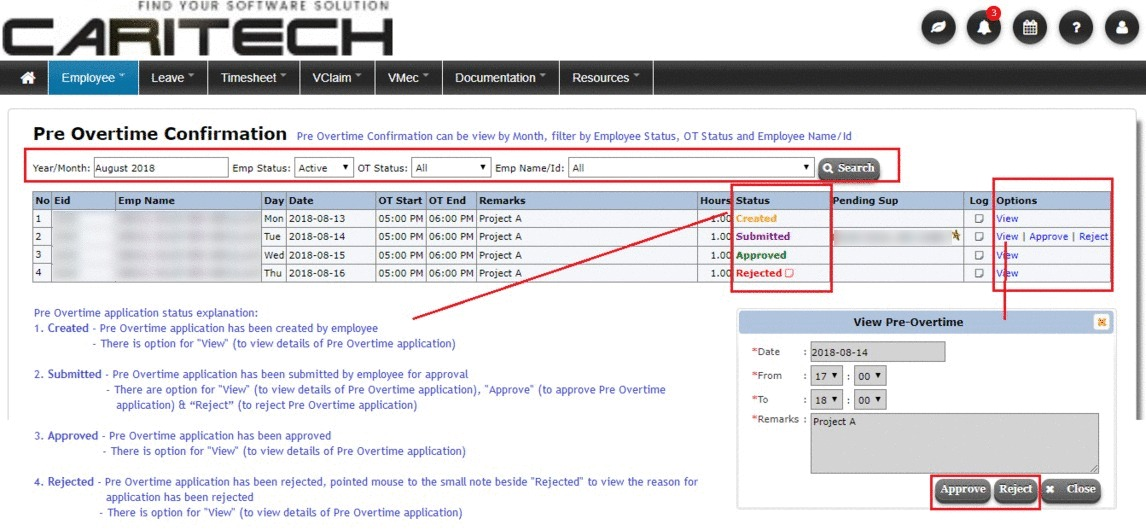
Employee_Supervisor_Pre Overtime_01